Setting Up Your Synology NAS as a Media Server
Initial Setup and Configuration
To start off with your Synology NAS as a media server, ensure you've completed the basic setup, which involves installing the hard drives and connecting the NAS to your network. Typically, the power consumption of a Synology NAS model ranges from around 30 to 50 watts, making it an energy-efficient choice for a home server. The cost-effectiveness of using a Synology NAS as a media server is significant, considering it can serve media to multiple devices without the need for separate streaming services, which would otherwise add to the monthly expenses.
Installing Media Server Applications on Synology NAS
Next, install media server applications that suit your needs. Synology offers various packages like Media Server and Video Station, which can be found in the Package Center. For instance, installing Plex Media Server is a straightforward process that provides an intuitive interface and rich media management features. The efficiency of Plex, when combined with the processing power of Synology NAS, delivers a smooth streaming experience.
Configuring Network Settings for Media Streaming
Lastly, configuring network settings is crucial to make your content accessible to all your devices. This involves setting up proper network interfaces, configuring port forwarding on your router, and ensuring that your NAS has a static IP address for consistent access. The speeds at which media is streamed are highly dependent on your network setup; hence, ensuring gigabit connectivity can leverage the high transfer rates needed for high-definition content.

Media Management on Synology NAS
Organizing Media Files on Your Synology NAS
Organizing media files on your NAS involves creating a structured directory. Use Synology's File Station to arrange your media into folders such as Movies, TV Shows, and Music. The value in this organization is in how it simplifies navigation and file location when streaming.
Using Synology's DSM Interface for Media Management
Synology's DiskStation Manager (DSM) is a user-friendly interface that assists in managing your media efficiently. Take advantage of its multimedia tools to handle media indexing, which enhances the accessibility and streaming performance across connected devices.
Best Practices for Media File Management
For the best performance, adhere to consistent naming conventions for your media files and folders. This practice not only improves the efficiency of file indexing but also minimizes the time spent searching for content. Regularly update your media library and check for the latest DSM updates to ensure optimal performance and security for your media server.
Accessing Your Media Library
Streaming Media to Different Devices
Your Synology NAS media server can stream to a variety of devices, including computers, smartphones, tablets, and smart TVs. The streaming quality and buffer speeds will be optimum if your network hardware supports fast data transmission rates.
Remote Access to Your Synology NAS Media Server
For remote access, set up QuickConnect or configure a VPN to securely access your media content from anywhere. With QuickConnect, you can connect to your NAS over the internet without complex network configuration, making it a convenient feature for non-technical users.
User Accounts and Access Rights Management
Managing user accounts and access rights is fundamental in a multi-user environment. Assign permissions to different users based on their age, role, or preference to ensure a tailored media experience while keeping your data secure.
Advanced Media Server Features
Transcoding Media Files on Synology NAS
Transcoding is a feature that converts media files into different formats and resolutions on-the-fly, ensuring compatibility across various devices. For instance, the Synology NAS with a more robust CPU can handle multiple simultaneous transcode sessions, which is ideal for a household with diverse device preferences. Specific models, such as the Synology DS920+, are equipped with hardware transcoding engines that enhance this process's efficiency. This feature's effectiveness directly corresponds to the NAS's processor capabilities, so choosing a model with a strong CPU is crucial for heavy transcoding needs.
Scheduling Backups of Media Content
Regular backups protect your valuable media collection from data loss due to hardware failure or accidental deletion. Synology's Hyper Backup allows you to schedule automatic backups to different destinations like external drives, another Synology NAS, or cloud services. This ensures your data's longevity and availability over time. A schedule can be as frequent as nightly for critical data or weekly for less dynamic collections, depending on your priority and the size of the media to be backed up.
Using Download Station for Media Acquisition
Download Station is a versatile tool that simplifies downloading media files from the internet directly to your NAS. It supports BT, FTP, HTTP, eMule, and NZB. The application's quality lies in its ability to handle large files efficiently, making the process of acquiring high-definition movies or seasons of TV shows convenient and straightforward. It also allows the setting of bandwidth limits to avoid network congestion during peak hours, ensuring your internet speed remains unaffected for other activities.
Compatible Media Server Software for Synology NAS
Overview of Media Server Software Options
Synology NAS supports several media server applications to cater to various user preferences and device requirements. For instance, the compatibility of Synology NAS with software like Plex, Emby, and Jellyfin offers flexibility in how users set up and manage their media servers. Each application has its own set of features, such as user-friendly interfaces, metadata tagging, and remote access capabilities.
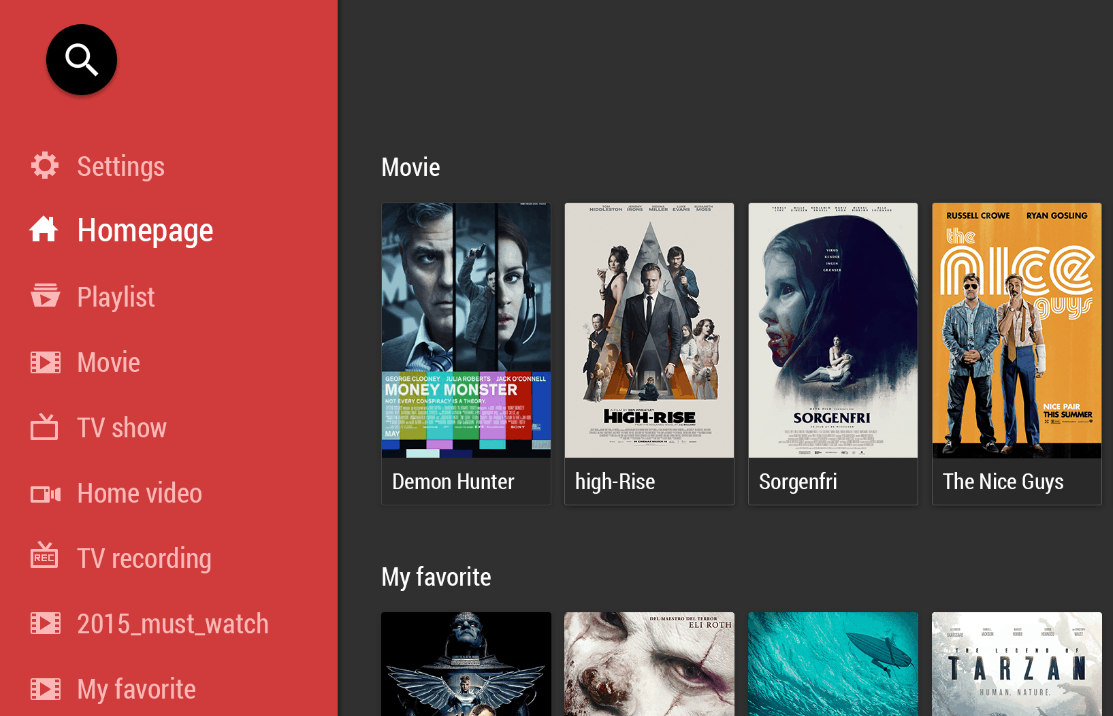
Plex on Synology NAS
Plex is a popular choice for Synology users, offering a balance between user-friendliness and advanced features. It comes with a subscription model, Plex Pass, which adds premium features like live TV recording and offline viewing. Depending on your budget, a Plex Pass subscription costs around $4.99 per month, $39.99 per year, or $119.99 for a lifetime.
Synology's Video Station and Audio Station
Synology's native applications, Video Station and Audio Station, provide free built-in solutions for media management without additional costs. Video Station sorts and categorizes your video content, while Audio Station is dedicated to music management, providing an organized and enriching listening experience with support for high-quality audio formats.
Security Considerations for Your NAS Media Server
Securing Your Synology NAS
When setting up your Synology NAS as a media server, security should never take a backseat. Start by ensuring the default admin account is disabled and a new administrator account is created; this minimizes risks associated with default login credentials. Strong password practices are essential, with recommended lengths exceeding eight characters and including a mix of upper and lower case letters, numbers, and symbols.
VPN and HTTPS Configuration for Secure Access
Using a VPN service on your Synology NAS enhances privacy by encrypting traffic between your devices and the NAS, crucial when accessing your media over public networks. HTTPS, on the other hand, secures connections to your NAS's web interface. Synology provides a straightforward setup for SSL certificates, which fortify the data integrity and confidentiality of your media server. The VPN server package is also available for free on the Package Center, and setting up is user-friendly, requiring minimal technical knowledge.
Regular Updates and Maintenance
Keeping the NAS updated is a simple yet effective way to safeguard against vulnerabilities. Synology frequently releases updates for its DiskStation Manager (DSM) operating system that patch security flaws and enhance functionality. Maintenance involves checking the health of the NAS drives using the built-in Storage Manager and S.M.A.R.T. data to predict and prevent drive failures before they result in data loss.
Troubleshooting Common Issues
Dealing with Connectivity Problems
Connectivity issues can arise from improper network settings, hardware failures, or software conflicts. Regularly reviewing your network's IP configuration ensures that your NAS is consistently reachable. If you experience slow speeds or interruptions, checking the Ethernet cables and router or switch performance is a good starting point. Speeds can be throtticked by multiple factors but ensuring your equipment meets the recommended specifications for media streaming is paramount. For instance, CAT6 cabling is advisable for networks intended to stream high-definition content.
Performance Optimization Tips
Optimizing the performance of your NAS as a media server involves fine-tuning settings such as cache configuration and disk quota management. Synology NAS units come with options to create SSD cache which significantly improves the speed of data retrieval for frequently accessed content. The recommended size of an SSD cache varies with the volume of data traffic but initiating with at least 120GB can yield noticeable improvements for a typical home media server.
Support and Resources for Synology NAS Users
Synology offers comprehensive support and resources, including forums, knowledge bases, and customer service. Active user communities provide practical advice and troubleshooting tips, often based on their experiences with specific models or use cases.
Enhancing Your Media Experience with Additional Synology NAS Features
Integrating Smart Home Devices
Integrating smart home devices with your Synology NAS media server opens a world of convenience and control. For example, smart TVs, Amazon Alexa, or Google Home can play media directly from your NAS using voice commands or remote apps. This integration allows for seamless media playback and adds a layer of sophistication to your home entertainment setup. When planning for smart home integration, consider the compatibility of devices and the network requirement; most current devices demand high bandwidth for optimum performance. For an enriched experience, ensure your network infrastructure can handle traffic without lag, aiming for gigabit speeds where possible.
Photo Station and Moments for Picture Management
For organizing and sharing photos, Synology offers two standout applications: Photo Station and Moments. Both apps facilitate organizing your photo library, but they differ in their approach and functionality. Photo Station is ideal for professional photographers or enthusiasts who need detailed organization and sharing features, like album permissions and link sharing. Moments uses machine learning to categorize your photos automatically, making it user-friendly and time-efficient. The choice between them hinges on user preference and the desired level of control over the photo organization.
Mobile Apps for Media Streaming
To provide ease of access and mobility, Synology provides mobile applications like DS video, DS photo, and DS audio. These apps allow for streaming media content directly from your NAS to your smartphone or tablet, enabling you to enjoy your media library on the go. The apps' performance depends on both the processing power of your NAS and the network speed. To ensure smooth playback, maintain a reliable and high-speed home network, ideally with Wi-Fi speeds of at least 300 Mbps for streaming HD content.
With these additional features, your Synology NAS becomes more than just a storage device—it transforms into the central hub of your digital home entertainment system. Integrating smart devices, managing an extensive photo library, and enjoying media on the move are just some of the advantages that enhance the value and functionality of your NAS, contributing to a versatile and enjoyable media experience.



